Sample 1
For a quick start lesson in GASolver follow the sequence below with
the Sample1.xls and Sample1.txt files accompanying the GASolver package.
This lesson will show you how to:
-
define a simple problem for GASolver.
-
change the allowable range of input cell
values.
-
change the conditions under which GASolver
will stop searching for a better solution.
To start Sample 1:
-
Run GASolver by clicking the
 GASolver
desktop icon. GASolver
desktop icon.
-
Open Sample1.xls from the folder
where you installed GASolver (the default folder is c:\program
files\yearstretch GASolver\sample1.xls) OR run Start
| Programs | Yearstretch GASolver | Sample1.
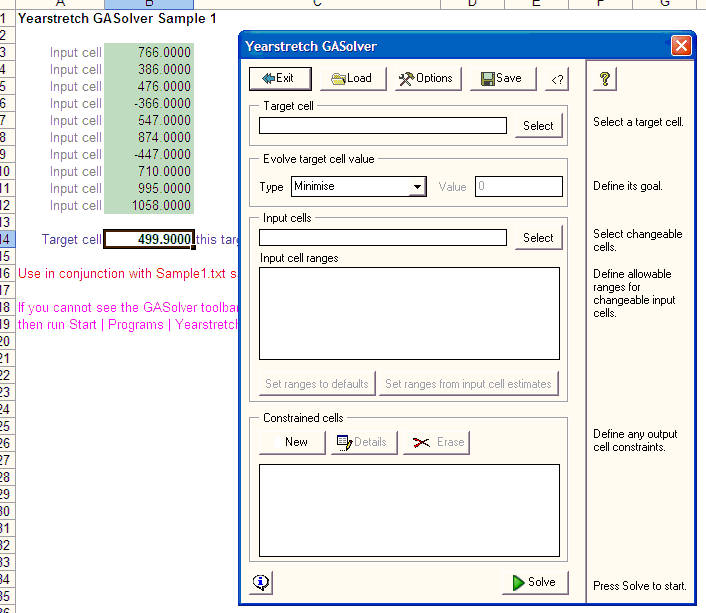
-
Click the
 button from the right hand of
the Input Cells box. button from the right hand of
the Input Cells box.
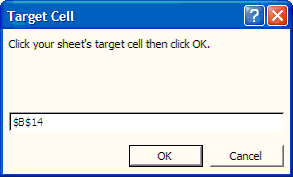
-
Click the work sheet cell B14
and the address will appear in the floating box. This is the cell that
contains the model's result, i.e. the cell whose value we wish to drive in a
certain direction and the ultimate result of the embedded formula in the cell. The
function we are using to test the system is a simple average of the 10 value
cells above.
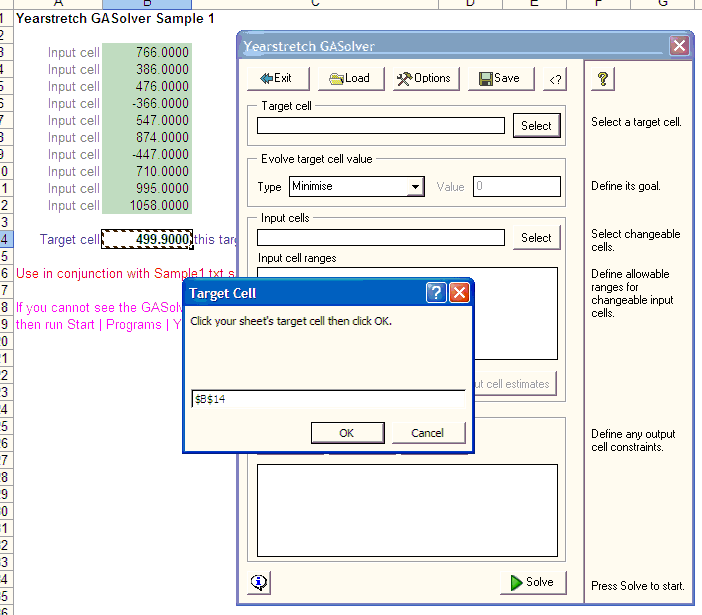
-
Click the
 button to return the value to the main GASolver dialog. button to return the value to the main GASolver dialog.
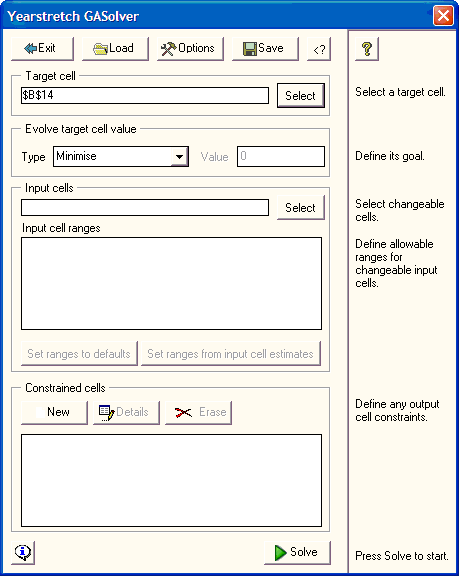
-
Set the Evolve Target Cell Value to
Equal to and enter
500 into the text box. This is the value, or answer, that we are trying to
evolve from our example.
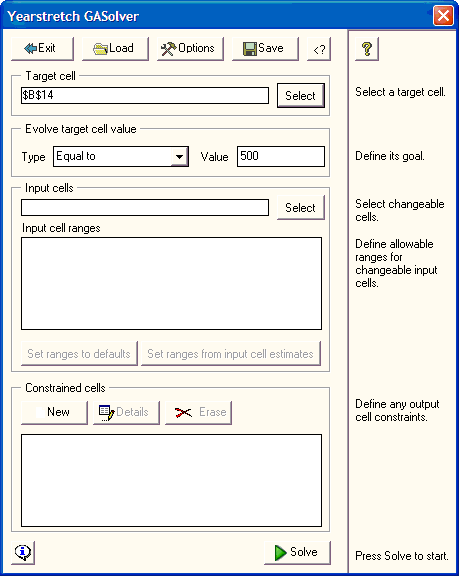
-
Click the
 button at the right of
the Input cells box. button at the right of
the Input cells box.
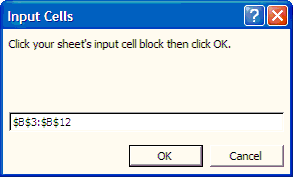
-
Select the cells B3 through B12
from the sheet.
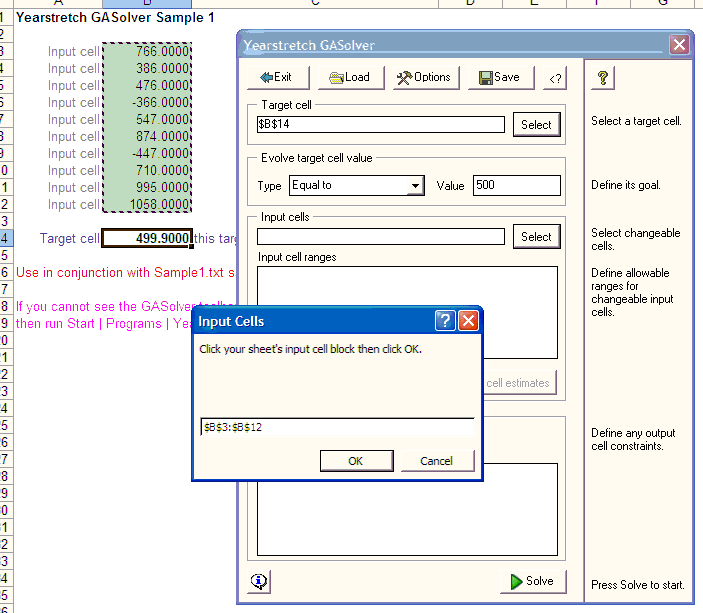
-
Click the
 button to return the values to the main GASolver dialog. button to return the values to the main GASolver dialog.
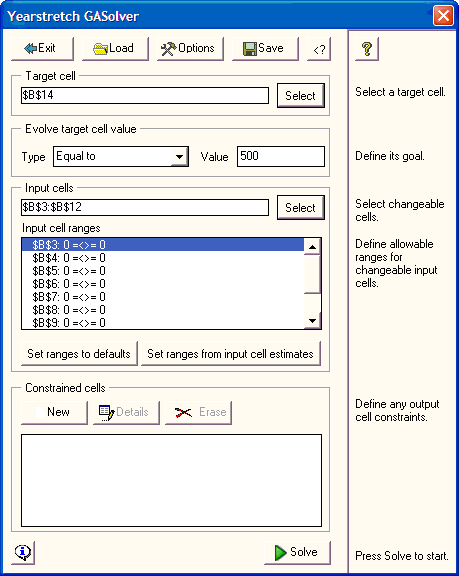
GASolver needs to an initial range for the input cell values. You can set these
individually by clicking on each input cell in the list in turn or you can set
up ranges all at once.
-
Click
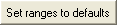 and a confirmation dialog appears.
and a confirmation dialog appears.
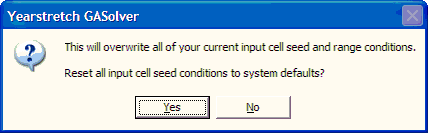
Answer Yes.
GASolver will create a default set of input cell
seed conditions.
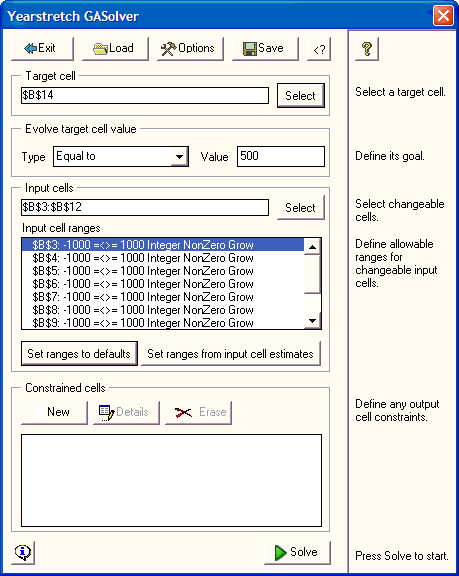
We will change the default
seed conditions to better meet our requirements.
Double click the input cell $B$3 in the
input cell seed condition list to
see its value conditioning dialog.
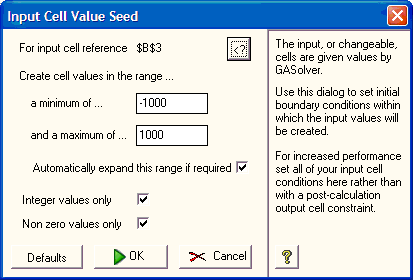
Change the minimum value from
-1000 to 0. Uncheck the
Automatically expand this range if required option.
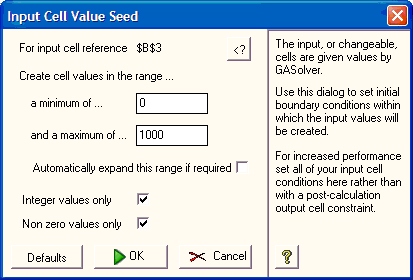
-
Click OK.
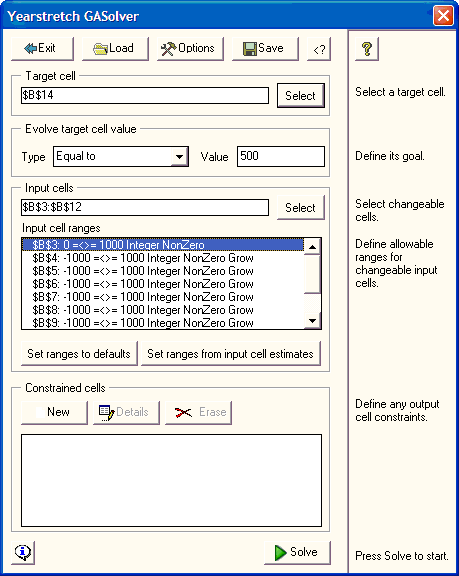
-
Repeat the input cell value conditioning for all the remaining input cell
values.
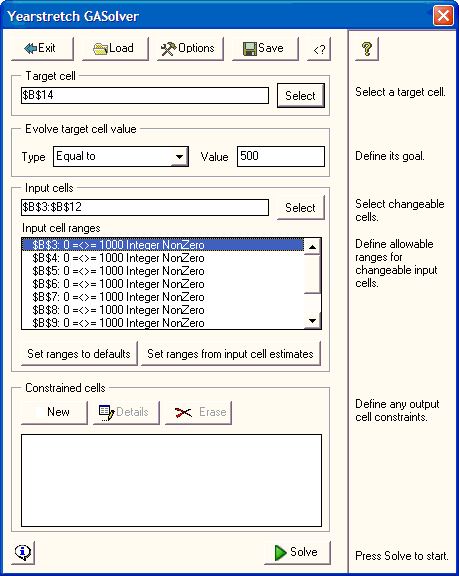
You will see the input cell conditions
are now all set to use values between 0 and 1000 of integer type only.
-
Click the
 button. button.
We must now set the conditions
under which
GASolver will halt optimising. For the time being ignore the Start Point
settings.
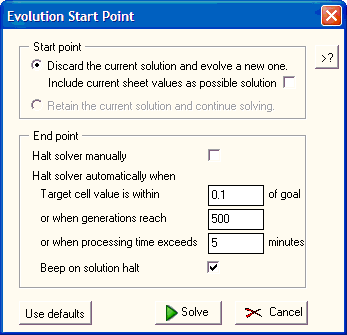
-
Change the options to accept an
answer Target Cell Value Is Within 0.1 of our target value (i.e. 499.9 - 500.1)
-
Change the When Generations
Reach limit to 500.
-
Change the Processing Time
limit to 5 minutes.
-
Click the
 button. Solving will start. button. Solving will start.
You will see progress dialog.
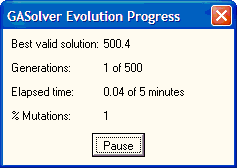
You may stop the process at any time by
clicking the Pause button.
You will see both the input changeable cells and
the output results cell assume differing values in the spreadsheet as the process works towards the
goal.
Version Variation: Early
Excel versions may not halt immediately after you press
the Pause button but will halt
eventually, Excel 2000, 2002 (XP) and above will halt immediately.
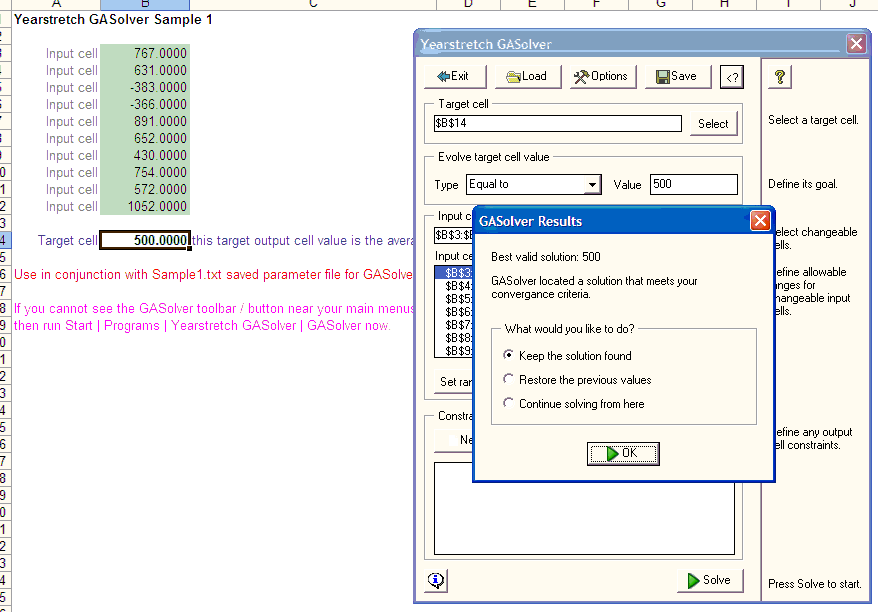
When GASolver has located a solution it will
show its results dialog
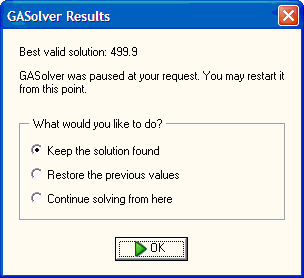
-
If you wish to keep the
solution values found then
select Keep the solution found.
-
If you would rather abandon
the solution and restore the starting
values then select to Restore the previous values.
-
If you would rather like to
continue to search for another then select Continue solving from here.
From this Example Lesson 1 you have learnt to tell GASolver
how to solve a simple problem with some restrictions on the values it may use in
input cells.
The settings for Example Lesson 1 are contained
in the Sample1.txt file which may be loaded into GASolver by pressing the
 button from the main dialog and locating the folder where you installed GASolver
(the default folder is c:\program files\yearstretch gasolver). button from the main dialog and locating the folder where you installed GASolver
(the default folder is c:\program files\yearstretch gasolver).
See also
Sample 2,
Sample 3
|

