Adding Constraints
Output Cell Value Range
In order to limit the values used in
your solution to those of most use to you, or to avoid silly or impractical
solution values, you may set constraints on as many, or as few, individual cell values
as you choose.
We strongly recommend you read
Using Constraints,
Performance Points
before adding new constraints.
To add an output cell constraint:
-
Click the
 New button from the
main dialog. New button from the
main dialog.
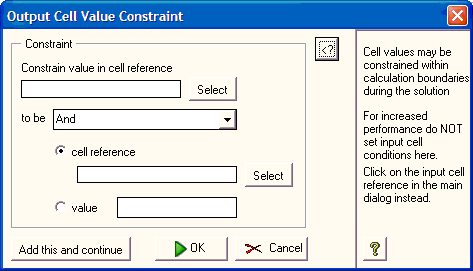
-
Click the
 button from the right hand of
the Constrain value in cell reference box. button from the right hand of
the Constrain value in cell reference box.
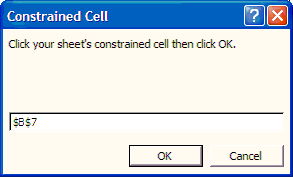
-
Click the cell whose
value you would like to constrain and click OK.
-
From the constraint dialog, select the
type of constraint from the centrally placed list. Choose from:
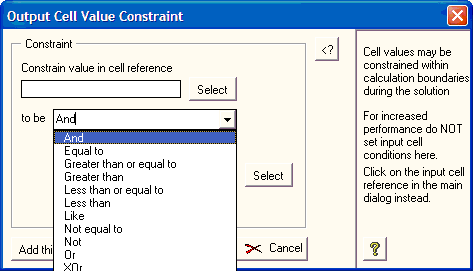
| Constraint Type |
Constraint |
| And |
Solution is valid only if the result
of the Boolean algebra function 'constrained cell value AND constraint
value' is true. |
| Equal to |
Solution is valid only if the
constrained cell value is equal to the constraint value or that
contained within the constraint cell specified. |
| Greater than or equal to |
Solution is valid only if the
constrained cell value is greater than or equal to the constraint value
or that contained within the constraint cell specified. |
| Greater than |
Solution is valid only if the
constrained cell value is greater than the constraint value or that
contained within the constraint cell specified. |
| Less than or equal to |
Solution is valid only if the
constrained cell value is less than or equal to than the constraint
value or that contained within the constraint cell specified. |
| Less than |
Solution is valid only if the
constrained cell value is less than the constraint value or that
contained within the constraint cell specified. |
| Not equal to |
Solution is valid only if the
constrained cell value is not equal to the constraint value or that
contained within the constraint cell specified. |
| Not |
Solution is valid only if the result
of the Boolean algebra function 'constrained cell value NOT constraint
value' is true. |
| Or |
Solution is valid only if the result
of the Boolean algebra function 'constrained cell value OR constraint
value' is true. |
| XOr |
Solution is valid only if the result
of the Boolean algebra function 'constrained cell value XOR constraint
value' is true. |
-
Select either to use a Cell
Reference to point to a cell containing the value to be used as a
constraint OR the Value option to enter directly the value to be used
as a constraint.
For Cell
Reference
Click the
 button from the right hand of
the Constrain value in cell reference box. button from the right hand of
the Constrain value in cell reference box.
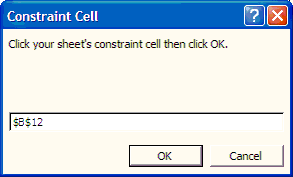 Click the cell whose
value you would like to constrain and click OK.
For Value
Enter the value to be used
as the constraint into the text box.
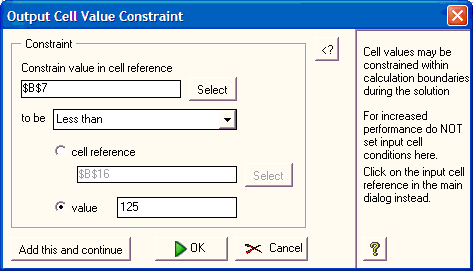
-
Click Add and continue to add the
new constraint and leave the dialog
open to allow you to add another constraint without returning to the main dialog
OR click OK to add the constraint and close the dialog.
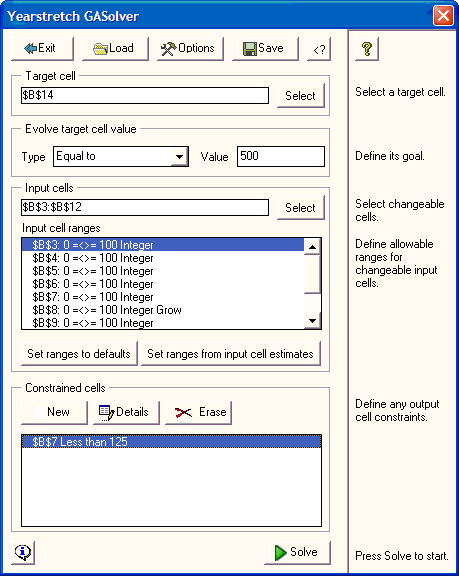
Any constraints that you add will appear in the
Constrained Cell list
on the main dialog.
You may add as many constraints as you require.
You may add more than one constraint per cell.
You may use more than one constrained cell
per constraint cell.
See also
Changing
Constraints,
Deleting Constraints,
Using
Constraints,
Input Cell Conditioning
|

